Here is the most interesting topic about PC without which your PC is a useless Box it's Window.So, today we'll tell you that How to install Windows XP and some other things related to partition and accurate installing of window.
Step 5 :
Note : If you are facing problem in installing drivers or in partition then check these posts too.
What we have to do is First of all Insert your Disc and then follow these Steps.When you'll insert the disc and Reboot your PC then...
Step 1 :
Press Enter Or any other key to Start installing window.
After pressing any key you'll notice that a blue screen appear and you'll never know about whats going on there.
So just keep going things..!!
Step 2 :
Press Enter again.(Only)
After pressing Enter you'll notice that a lot of paragraphs and lines will appear on your screen you don't need to take tension.
But if you have time then you can read this all because this is the agreement between you and Microsoft about different things.Otherwise..
Step 3 :
Press F8 to proceed.
After pressing F8 you'll see that all of your drives that is in your computer will be visible to you and below them there are different options.
But..
If you have read this all and you disagree then press ESC and try any other window.!!
Step 4 :
Press Enter to install your window on C:\ drive.
But it is Not the good practice to install your window without deleting the drive.So it is recommended to delete that drive first of all and then install window on the drive.
If you have pressed Enter then follow Next step.
Step 5 :
Choose NTFS file system.
Usually most of the people choose NTFS quick but it's not the good practice to do this.
It doesn't mean that installing window on other mode will create mess but it will install your window fast then may be when you were using it some files disturb you or might be corrupted.
After choosing NTFS system you can say that real installation will begin.
Step 6 :
In this Step your previous window will be formatted.
As you are installing window your previous window will be formatted in this step and next step of installing window will begin after it.
Step 7 :
Window has been installed.
Window has been installed it does not mean that its finish there are many other steps left e.g time settings,password,user name etc.
After this step a message will appear that window will reboot in 5 seconds and after rebooting again Black screen will appear as in Step 1
but this time not press any key otherwise you have to perform all the previous steps again.Let it go.
Step 8 :
Microsoft logo is appearing.
This shows that window is almost on completed or on the last stages.As I have told you it's not complete it's on the last stages and after this previous installations will be checked.
Step 9 :
Checking previous installed things and restarting setup.
After this another screen will appear that show you that 39 minutes left don't take this on your heart dear it just say but actually it will complete in approximately 20-25 minutes.
Step 10 :
Another procedure is starting.
Loading bar will appear in few seconds just wait.After that you'll notice that a menu will appear which is asking you to Enter your key which is on the back side of the CD cover mostly.
I am not showing you that step because you product key will be different than mine and why i should show you mine.!!!
Step 11 :
Press Next button.
If you want to change language then click Customize and select language with respect to you are and location.But I have choosed English.
After choosing your language proceed to the next step.
Step 12 :
Setting : User Name>Next
I have set my user name you should not copy mine set your own and then press Next.
Step 13 :
Setting : Computer name>Password>Next>
I have set my PC name & password too you should give your PC,name and then set your password for the privacy and then press Next.
Note :Usually people don't give PC a reasonable and let it go whatever is written there but this is not the good practice.We have to give a reasonable name
to our PC because sometime when we are configuring something then we have to provide our PC name due to the requirements of other person or software.
Step 14 :
Setting : Time>Next
I have choosed mine time on the globe you should choose your time according to your region and the press Next.
We have completed all the setting and requirements which were required in installing window and now within no time your window will be installed completely but after the completion of
Finalizing Installation.
Step 15 :
Loading of this procedure completed.
As you can see this is completed then after this next term of Finalizing installation will be completed in 3 minutes.
Step 16 :
Finalizing Installation Completed..!!!
Congrats..!!
You have installed the window and now PC is going to Reboot automatically.
Step 17 :
Configuring Settings.
It is basically recording settings,audio,display and other settings.In case you have Pentium III platform it is configured quickly but in case of Pentium IV we have to install drivers which you can say in easy words that installing audio,display and Ethernet settings.
After this, a message box will be appeared which is basically a warning about display settings.
Step 18 :
Warning message about Display Settings.
Press Ok and proceed to your desktop.
Note : If you are facing problem in installing drivers or in partition then check these posts too.
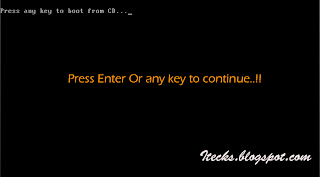

















No comments:
Post a Comment